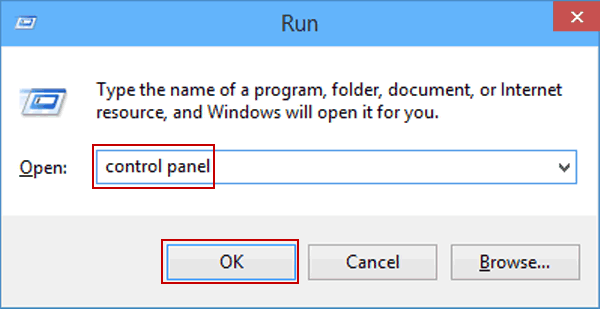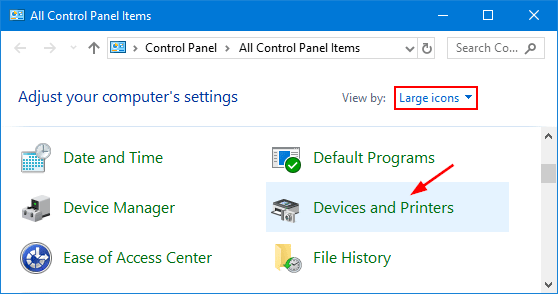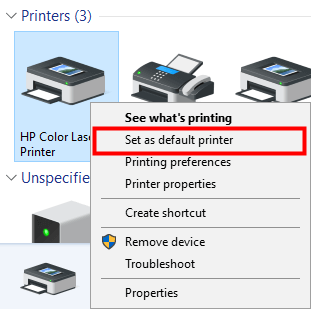If the printer is unable to responding to right print commands then it might be due to the wrong settings in computer. To resolve this error you need to make sure that your printer is selected as ‘Default Printer’. You can do this by following the below steps-
- Go to the search bar of your Windows and type ‘Run’ Command.
- Type ‘Control Panel’ in the ‘Run’ dialogue box top open the control panel.
- Once the control panel opens, select ‘Devices and Printers’.
- On the next screen from the list of printers, right click on your printer icon and select ‘Set as default printer’.
- Now after completing the above steps if you see a green tick below your printer icon, your job is done.
2.Check For The Print Queue: Clear Command To Print the Documents
Printer often doesn’t take print commands due to previous pending print traffic referred to as ‘print queue’. Therefore, make sure to check any previous stuck print requests and clear the print queue to continue with newer requests.
Follow the below given procedure to fix print queue problem-
- Go to the control panel from the search bar of your Windows PC.